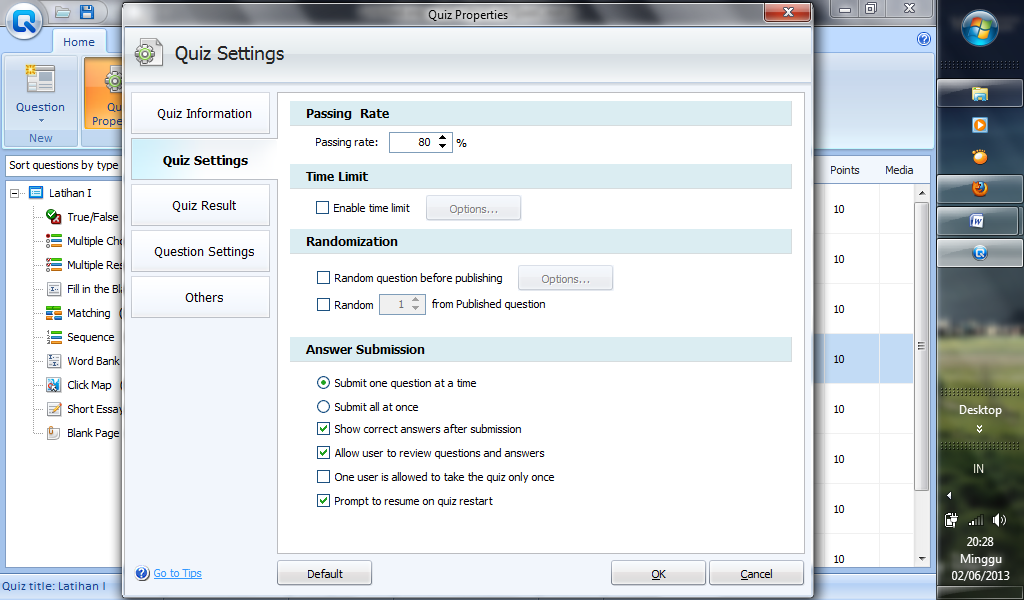WQC
Wondershare
quiz creator adalah sebuah software yang dirancang agar siswa bisa mengerjakan
tes secara interaktif. Tes tersebut dapat dikerjakan baik secara online maupun
offline.
Berikut
adalah langkah-langkah mengelola QWC:
1. Terlebih
dahulu install aplikasi wondershare quiz creator di komputer anda.
2. Buka
aplikasi WQC
3. Pilih
salah satu menu pada jendela WQC
1. Jika
anda ingin membuat sebuah latihan dalam bentuk WQC maka anda dapat mengklik
kiri pada create a new quiz.
1. Anda
dapat mengklik kiri di question
untuk memilih tipe soal yang anda inginkan
1. Di
sini kita akan membuat soal dengan tipe pilihan ganda.
1. Maka
anda dapat mengetik pertanyaan sesuai dengan judul yang anda bahas di enter the question dan mengetik pilihan
jawaban di choices yang tersedia di
bawahnya.
1. Lalu
atur point yang akan diberikan pada setiap soal di set feedback and points.
1. Jika
anda ingin melanjutkan ke pertanyaan/soal kedua, maka anda dapat mengklik kiri
di new question, soal sebelumnya
akan tersimpan di jendela wondershare
quiz creator.
1. Anda
dapat mengedit propertis quiz dengan mengklik kiri pada quiz properties.
1. Setelah
anda mengklik kiri pada quiz properties,
maka akan muncul jendela quiz
information. Bagian dari quiz properties ini terdiri atas:
a. Quiz
information
Di dalamnya anda dapat mengisi data
yang diminta, misalnya pada bagian information
anda harus mengisi quiz title dan author. Pada bagian introduction
contreng display introduction page
untuk menginformasikan deskripsi soal-soal. Setelah mengisi semuanya dengan
lengkap maka anda dapat melanjutkan ke quiz
settings.
b. Quiz
settings
Setelah anda mengklik
pada quiz settings maka isilah passing rate (nilai batas kelulusan).
Jika diperlukan isilah time limit untuk menentukan batasan waktu untuk
menjawab. Dan beri tanda contreng pada randomization
apabila soal akan dimunculkan secara random. Pada answer
submission aktifkan submit one
question at a time apabila telah
menyelesaikan sebuah soal dan ingin mengetahui hasilnya, aktifkan submit all at once dan show correct answer after submission
apabila soal sudah dikerjakan dan mengetahui hasilnya, aktifkan allow user to review questions and answer
apabila agar bisa melihat kembali soal dan menjawabnya.
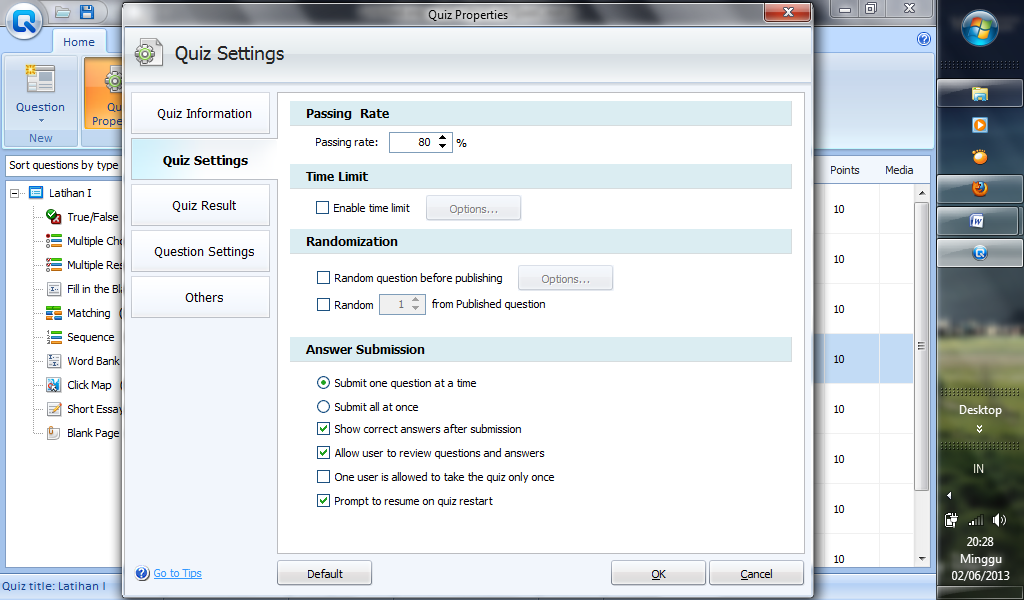
c. Kemudian
klik kiri pada quiz result. Aktifkan
according to the result pada bagian feedback. Feedback ketika seluruh soal
dikerjakan pada when user passes (ketika
skor siswa melebihi passing rate) dengan kata/ucapan/kalimat yang anda
inginkan, misalnya selamat anda berhasil, dan dapat dilengkapi dengan sound dan
gambar. Feedback ketika seluruh soal dikerjakan pada when user fails (ketika ksor siswa kurang dari passing rate) dengan
kata/ucapan/kalimat yang anda inginkan, misalnya anda belum beruntung, dan
dapat dilengkapi dengan sound dan gambar. Feedback tersebut dapat dilengkapi
dengan gambar dengan cara mengklik icon picture dan klik dua kali pada file
gambar.
d. Pada
question setting isilah positive points
dan negative points pada bagian questions properties. Anda dapat
mengatur ukuran fontnya pada font
properties. Pada bagian feedback
anda dapat mengatur komentarnya jika jawabannya salah atau benar.
Klik pada others
jika ingin melanjutkan. Pilih no
protection jika siapa saja bisa mengerjakannya. Jika anda ingin membuat
password pada access with password only.
Jika semauanya telah selelsai maka klik ok
Anda dapat mengatur template dengan template yang
tersedia pada aplikasi WQC. Klik icon template
untuk mengatur template
1. Pilih
salah satu template yang tersedia.
1.
Misalnya
template yang dipilih seperti berikut ini:
·
Untuk mengubah background dengan
picture:
Klik
background, klik
picture, dan klik dua kali pada file
picture yang ingin dijadikan backgorund.
·
Untuk mengatur tingkat opacity picture:
Klik background, klik opacity dan
geser nilai opacity hingga memperoleh background seperti yang diinginkan.
·
Untuk mengubah bentuk kertas background:
a. Aktifkan
rolled paper untuk menampilkan salah satu sudut kertas tampak digulung dan
non-aktifkan jika ingin menghilangkan gulungan kertas tersebut.
b. Aktifkan round corners
untuk menghasilkan tampilan lengkung disetiap sudut dan non-aktifkan jika ingin
menghilangkannya.
·
Untuk mengganti warna toolbar:
Klik toolbar, pilih warna yang
diinginkan.
·
Untuk mengganti warna timer:
Klik highlight, pilih warna sesuai
keinginan
·
Untuk mengubah player size:
Geser nilainya sesuai
yang inginkan dan seimbang
·
Untuk memasukkan background audio:
Klik sound pada template, klik
browse, temukan musik yang anda ingin gunakan, klik dua kali untuk mengaktifkan
musik tersebut.
·
Untuk mengubah text & label setting:
Klik text & label setting untuk
mengubah bahasa yang anda inginkan, tidnih dan ganti kolom sebelah kanan degan
terjemahan bahasa yang anda inginkan, misalnya bahasa indonesia.
·
Untuk mengatur layout:
Klik layout pada template player, pilih
right/left pada image (untuk meletakkan
gambar di kanan/kiri). Pada choices pilihlah sesuai keinginan coloumn 1 atau
coloumn 2. Pada number silahkan pilih none atau urut question 1 0f 9 untuk
menginformasikan soal nomor berapa. Pada timer pilihlah remaining untuk
mengingat waktu yang masih tersedia atau pilih don’t showe time untuk tidak
memunculkan pengingat waktu. Centrang quiz title untuk memunculkan judul tes
atau sebaliknya. Centrang quiz outline untuk memunculkan outlibe yang
didalamnya berisi question list yang memuat pointsd dan score atau sebaliknya. Centrang
toolbar untuk memunculkan toolbar yang berisi tentang nomor soal dari sejumlah
soal number 1 of 9, icon printing, icon sound dan author info atau sebaliknya.
Contreng question points untuk mengetahui berapa skor soal yang telah
disetting. Contreng question type untuk menginformasikan tipe soal pada
toolbar. contreng print untuk memunculkan icon print pada toolbar. contreng
audio untuk memunculkan icon audio pada
toolbar.
Untuk
mengunggah file dari google drive adalah sebagai berikut:
1. Buka
akun google drive, isilah akun dengan benar!
Pada
google drive pilih unggah, pilih file, kemudian unggahlah file rekaman
yang telah diextract.
Tunggu
sampai file sepenuhnya terunggah.
File
yang terunggah akan tersimpan di google drive
Kemudian
kirim file melalui link ke blog.
Untuk
memasukkan file ke blog anda dapat melakukannya dengan cara berikut:
Kemudian
login, isilah akun google dengan benar dan pilih masuk.
Blog terbuka dan anda dapat mengklik buka daftar entri untuk melihat menu
yang tersedia untuk mengunduh file
Setelah membuka daftar entri, pilih laman pada dasboard, pilih laman baru, dan kemudian klik laman kosong
1. Ketik
judul pada kolom judul laman yang
tersedia, kemudian pilih compose
untuk mendownload link dari camtasia yang tersimpan di google drive.
Buka
halaman utama google docs untuk mengirim dokumen/file ke email.
Klik kanan pada file
yang ingin anda pilih, pilih bagikan
dan pilih bagikan
1. Kemudian
muncul jendela setelan berbagi, copy
link tersedia.
1. Kembali
pada laman blog, ketik kalimat perintah download
disini!, lalu blok kata disini
dan pilih link, setelah muncul jendela edit link kemudian paste kan link yang
sudah anda copy sebelumnya dari jendela setelan berbagi ke kolom web address, dan klik ok.
1. Kemudian
klik publikasikan untuk
mempublikasikan Latihan WQC yang telah terdownload.
Setelah
mempublikasikan Latihan tersebut, pilih tab
atas pada kolom tampilkan laman
sebagai, kemudian klik kiri pada simpan
setelan untuk menyimpan perubahan pada laman tersebut.
Untuk
melihat perubahan baru pada blog klik kiri pada lihat blog.
Kemudian
dapat kita lihat bahwa pada menu header terdapat menu Latihan.
1. Anda
dapat mengklik menu Latihan WQC
tersebut untuk mendownloadnya melalui komputer anda.



 01.48
01.48
 Banyak Tau
Banyak Tau